How To Get Windows 10 On Chromebook

Edgar Cervantes / Android Authority
Chromebooks are simple, convenient, portable, and often very affordable. These make for great computers, and app availability has evolved enough that another computer OS may not be necessary for many. But there's no denying Windows has its advantages, especially in software availability. Sadly, many games and programs still haven't made it to Chrome OS. If you are wondering how to run Windows on Chromebook devices, you have come to the right place.
More: What is a Chromebook, and what can it do?
How to put Windows on Chromebook devices
Editor's warning: Some of these methods for using Windows on Chromebook devices require a high level of tinkering with the software/hardware in your computer. There's a chance you may damage your device and/or void your manufacturer warranty. Proceed with these methods only if you feel confident about your technical knowledge and research. No one but you will be responsible shall anything happen to your Chromebook in the process.
Can you install Windows on a Chromebook?

Eric Zeman / Android Authority
Installing Windows on Chromebook devices is possible, but it is no easy feat. Chromebooks were not made to run Windows, and if you really want a full desktop OS, they are more compatible with Linux.
We suggest that if you really want to use Windows, it's better to simply get a Windows computer. With that said, we also understand there are some really awesome Chromebooks, and Chrome OS has some amazing benefits. If you must go with a Chromebook and install Windows on it to take care of some tasks, we're here to help.
Also: Chromebook vs laptop
You might not need to install Windows on Chromebook devices!
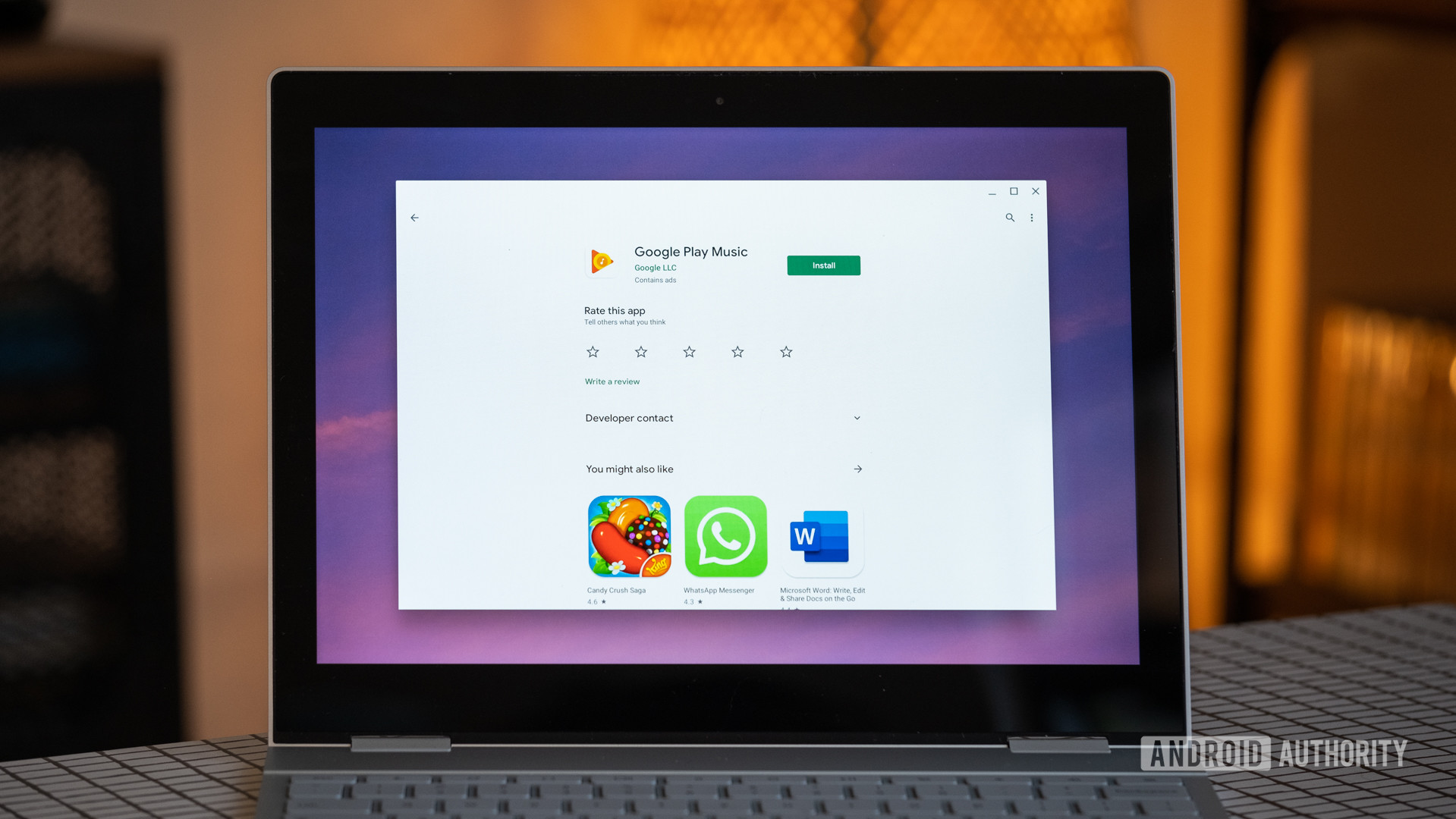
Chromebooks used to be very limited, but their software and app availability is growing heavily thanks to support for non-Chrome OS apps.
Chromebooks can run Android apps
While not all Chromebooks support Android apps, most modern ones do. It's only older versions that lucked out of this feature.
If your Chrome OS laptop has access to the Google Play Store, you have a huge portfolio of apps at your disposal. There are well over three million apps in the Google Play Store, and while Chrome OS devices can't take advantage of every app in there, the most important ones support Chromebooks.
Chromebooks that support Android apps have the Google Play Store. Simply open it and search for any Android apps you may want. Even higher-end apps like Adobe Lightroom, some forms of Photoshop, AutoCAD, and others are available. Not to mention Android games, for when need to take a break from all that productivity. Check out the link below for other great Android apps you could use on your Chromebook.
More: The best Android apps for Chromebooks
Some Chromebooks can also run Linux apps
For true desktop-level productivity, you should check if your Chromebook can run Linux apps. This allows you to install desktop apps as long as they are available for Linux operating systems. Some popular ones include LibreOffice, Audacity, GIMP, Steam, VLC, and Firefox. If all the apps you need come in Linux variations, you are in luck! Simply learn how to install Linux apps on Chromebooks and you are set.
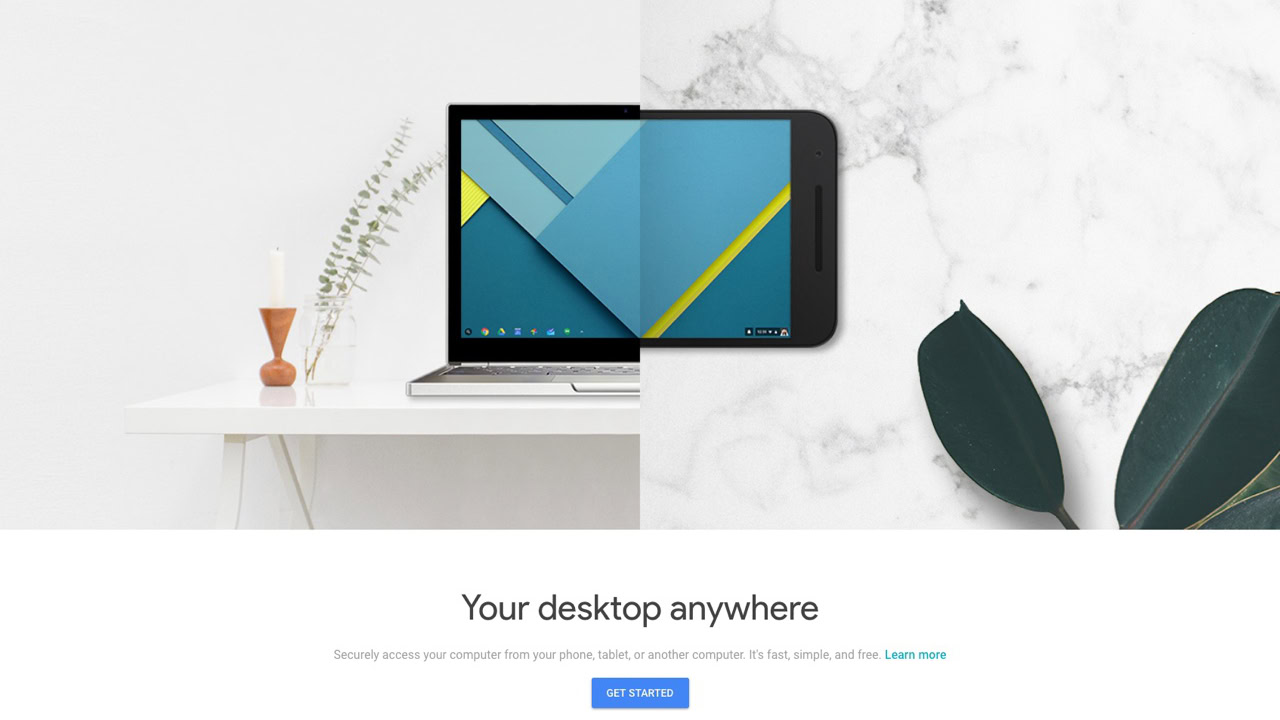
The most user-friendly way to run Windows on Chromebook devices is probably through the Chrome Remote Desktop tool. This essentially allows you to control a computer from another device or mobile device. It's a remote desktop app, but it runs on the Chrome browser, making it easier to set up.
The downside is that, well… you need to have a Windows computer aside from your Chromebook. This might defeat the purpose, because if you have a Windows machine, you might as well use it instead. But this is a great tool if, for example, you have a desktop at home and want to use Windows through your Chromebook when on-the-go.
How to use Chrome Remote Desktop
- Make sure you are signed into the same Google account on both computers.
- Open Chrome on your Windows computer.
- Go to Google's remote desktop website.
- Under Set up Remote Access, select Download.
- Follow the installation instructions.
- Open Chrome on your Chromebook.
- Go to Google's remote desktop website.
- Click Remote Access and select the computer you want to access.
- Enter the PIN if you have one.
- Select the arrow to connect.
- You are in!
- You can go to Options > Disconnect to finish the session. Or simply close the window.
Read: These are the five best remote desktop apps
Run Windows apps on Chromebooks using CrossOver

This method won't help you run full Windows on Chromebook devices, but it doesn't require tinkering and might be a better option. CrossOver is a software that can run full Windows apps on Mac, Linux, and Chromebook devices. Sounds like the perfect solution, but there are a couple of caveats.
Related: The best cheap laptops you can buy
Not all Chromebooks can use it; only Intel-based laptops can take advantage of CrossOver. You'll also need 550MB of storage and at least 2GB of RAM. Furthermore, not all applications are supported, but many great ones are. You can check out the developer's compatibility page to see if your Windows apps will work. You might also find some benefit in using this software in macOS or Linux, as those platforms are also supported.
Consider using a cloud computing service

There's one other way to get Windows on Chromebook computers. You've probably heard of cloud gaming. Services like Stadia, Nvidia GeForce Now, and Amazon Luna aim to offer high-level gaming through the cloud. Think of these as the Netflix of gaming.
Shadow Tech is different, though; this company offers a Windows machine in the cloud. While gaming is the main focus, it isn't restricted to it. You get a remote PC you can access from any supported device (Windows, macOS, Android, Android TV, iOS, tvOS, and Linux). Chromebooks can use the Android app!
Subscriptions cost $29.99 per month. It's not cheap, but you'll get a mighty Windows computer that is capable of high-level gaming in return. You can also do any other intensive task, like editing and other processes.
How to install Windows on Chromebook laptops

You have exhausted all other possibilities and still want to install Windows on a Chromebook? Let's get on it. But please keep in mind this requires heavy tinkering, the use of third-party drivers, and even opening up your computer. There is a chance you can damage your device and/or void your warranty. Anything that happens is on you, so be careful.
Requirements:
- The Chromebook you want to install Windows on.
- A secondary Windows computer.
- USB flash drive.
- A USB keyboard and mouse
Getting the Chromebook ready:
- Turn the Chromebook off.
- Open the back and remove the Write Protect Screw. It's different in every Chromebook, so do some research to find out where you can find it.
- Press Esc + Refresh + Power to enter Recovery Mode.
- Hit Ctrl + D, and then press Enter to enable Developer Mode.
- Press Ctrl + D to boot Chrome OS.
- Press Ctrl + Alt + T to open up a terminal.
- Type in "shell" and press Enter.
- Paste this: cd ~; curl -L -O https://mrchromebox.tech/uefi-flash.sh && sudo bash uefi-flash.sh
- Press Enter.
- Select Full coreboot Firmware from the options.
- Type Y to confirm.
- Type U to install UEFI firmware
Download Windows on Chromebook devices using a USB flash drive:
- Open a browser on your Windows computer.
- Go to Microsoft's website to download the software for your Chromebook Windows 10 installation.
- Insert the USB flash drive.
- Open the file you downloaded and hit Accept.
- Select Create Installation media (USB flash drive, DVD, or ISO file) for another PC.
- Pick Next.
- Choose Use the recommended options for this PC and press Next.
- Pick USB flash drive and hit Next.
- Wait for the process to conclude and click on Finish.
How to install Windows on Chromebook laptop using a USB flash drive:
- Take the Chrome OS Windows USB flash drive and insert it into the Chromebook.
- Your Chromebook might boot directly from the USB device. If it doesn't, press Esc as soon as the Chromebook boots. Find your USB device and select it.
- Connect your USB keyboard and mouse to the Chromebook.
- Select your language and region are correct and hit Next.
- Hit Install now.
- When asked about the product key, select I don't have a product key.
- Select the version of Windows you want to install. Preferably Windows 10 Home or Pro.
- Select Custom: Install Windows only (advanced).
- Delete all partitions listed, ignore warnings, and hit Next.
- Let Windows install and reboot.
- Remove the USB drive if asked to do so.
- Set up Windows and skip connecting to a network.
Install drivers for Windows on Chromebook:
All Chromebooks have different hardware and drivers, so we can't give you the drivers you need to make everything work. In addition, many official drivers won't work, as they weren't made to work on a hacked computer. This means you might need to find third-party drivers to make everything work.
While we can't help you much here, we know where you can get everything. Developer CoolStar has developed a guide for installing Windows on Chromebook devices. Just go to his website by pressing the button below and select your model. This site will provide all necessary drivers and tell you if there are any components that don't work yet.
How To Get Windows 10 On Chromebook
Source: https://www.androidauthority.com/windows-on-chromebook-1145337/
Posted by: yamadacouren.blogspot.com

0 Response to "How To Get Windows 10 On Chromebook"
Post a Comment